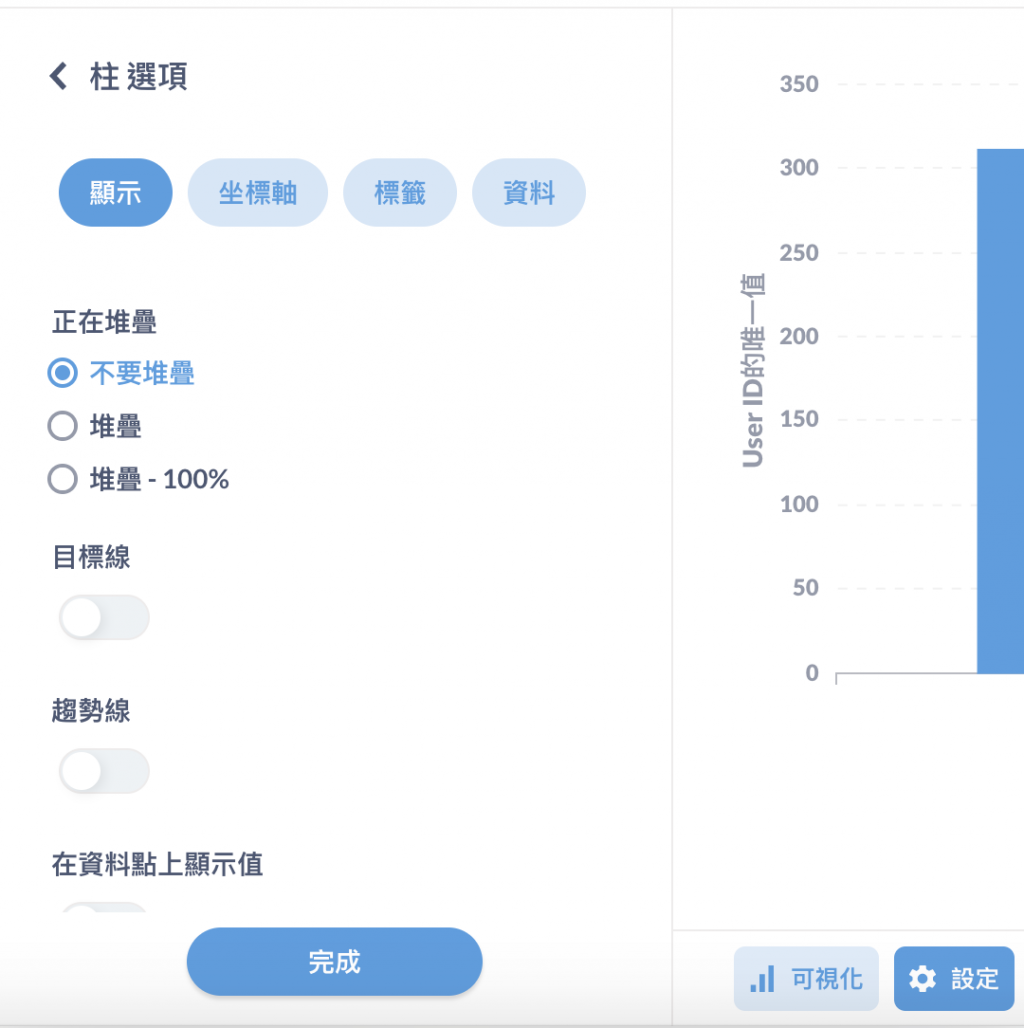昨天練習了問題一:我想知道在 2017 年第四季有幾位使用者到站上購買商品?想知道的如何做的人,歡迎到昨天的文章了解。
在繼續練習問題二之前,想來延伸一下問題一。昨天練習問題一的時候,有些人可能會注意到,第三個選項「根據(by) 選擇分組的欄位」好像沒有派上用場,那他可以被用在什麼情境下呢?
當我們在問題一,利用 Metabase 提問並得知 2017 年第四季總共有 761 位使用者到站上購買商品後,如果我希望能進一步了解,「第四季中的三個月,每月分別有多少使用者」的話,就可以利用「分組欄位」來處理。
「選擇分組的欄位」功能中,會根據表格中的欄位,提供一些自動間隔的方式,我們有也可以根據我們的需求來調整,如下:當我剛選到 Created At 想依照時間來幫使用者做分組時,系統預設是按小時計算的,此時點擊最右邊的 > 箭頭符號,會展開一個列表,讓我們來調整間隔的方式。
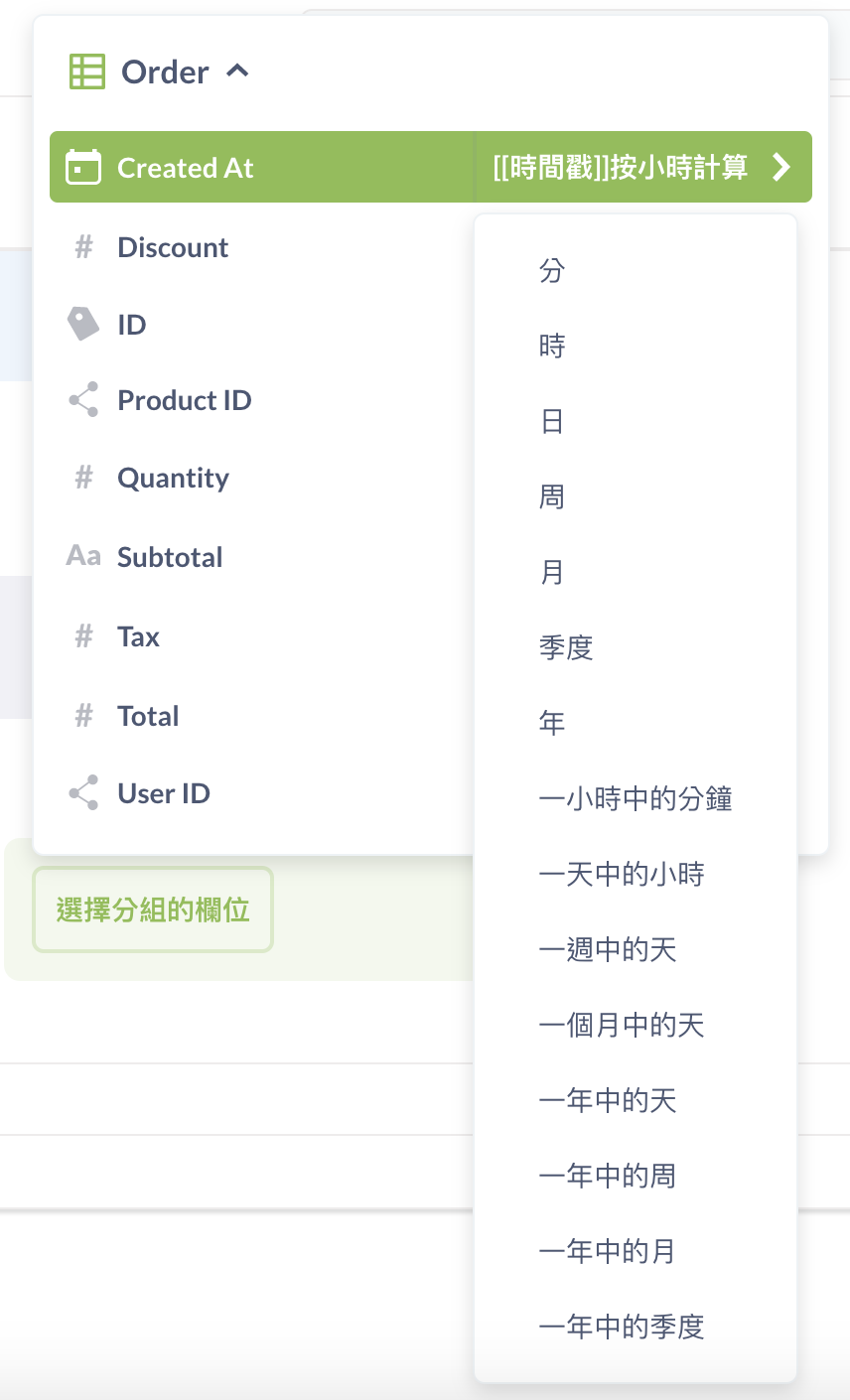
為了回答「第四季中的三個月,分別有多少使用者」,我們可以選擇「月」,畫面和預覽結果將呈現如下。
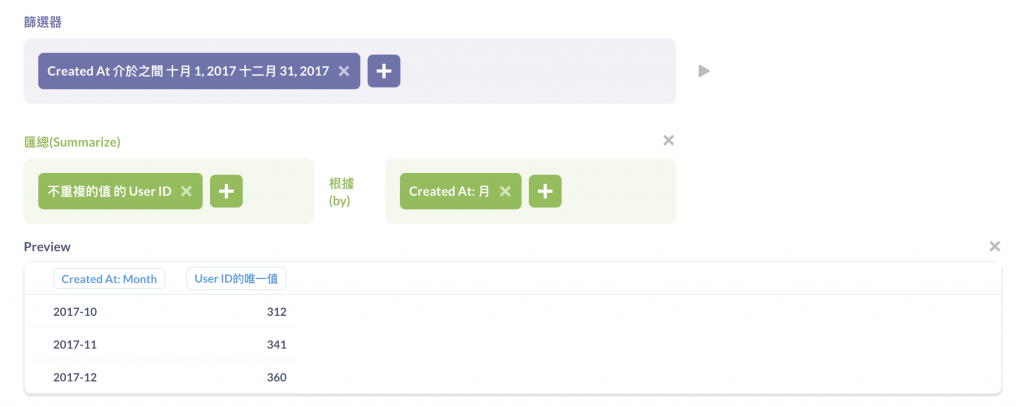
此時,再次按下「可視化」按鈕,Metabase 將自動幫我們選擇它認為最適合用來呈現這個結果的圖表,如下。
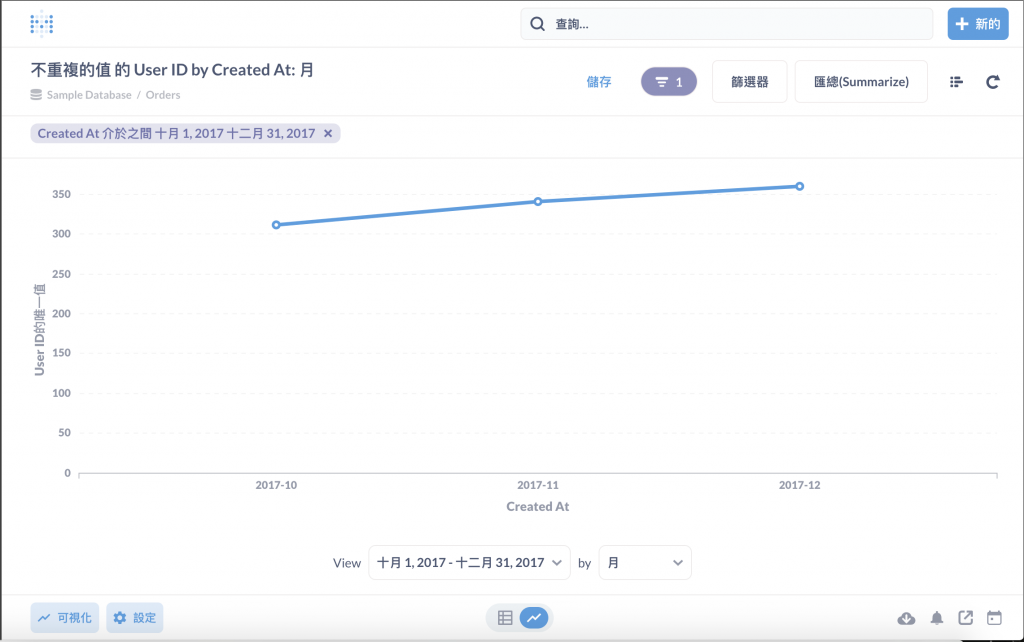
接著,讓我們來看看這張圖表和呈現頁面:
左側 Y 軸是 User ID 的唯一值,也就是每月不重複的使用者總數
下方 Created At 是訂單建立的時間,在這邊是 by 月份分組
再往一行,有兩個下拉選單可以即時調整「篩選範圍」和「欄位分組方式」。
再往下到最底,有兩個按鈕是結果的圖表呈現方式,左鍵是直接呈現表格 (結果原始資料),右鍵則是視覺化圖表
如果想要調整圖表的呈現方式,還可以點擊最左側的「可視化」按鈕,選擇不同的視覺化圖表。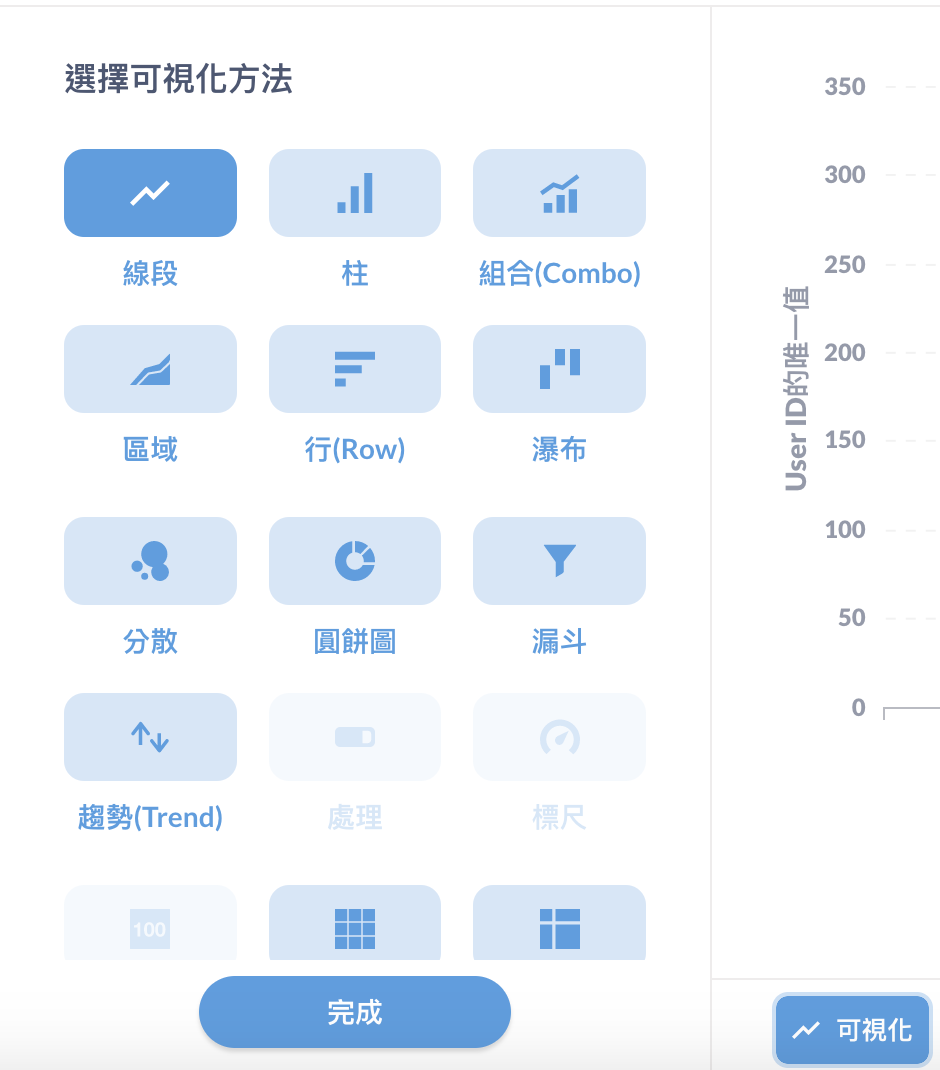
可視化右邊的按鈕「設定」,則是可以針對圖表上的顯示 / 座標軸 / 標籤 / 資料呈現方式做更詳細的設定,這邊和 Spreadsheet (如:Excel / Google Sheet) 中的圖表設定差不多,就不詳細說明啦!有問題都歡迎提問~